巧用命令 替换笔记本电脑系统备份
你知道笔记本电脑中的秘密小分区吧?那里面可藏着出厂时的系统备份,方便用户在系统崩溃时一键恢复。今天我们要教给大家的一招,就是利用隐藏分区,来保存用户自己安装的新系统的备份,而且不用依靠第三方软件就能实现。
在具体操作之前,先说说这样做的好处:一是如果我们在硬盘的其他分区上备份新系统,会占用日常使用的空间,而备份在隐藏分区中则不会有这个问题。二是大多数笔记本电脑默认安装的系统以及出厂的系统备份都是Windows 7家庭基本版,不少用户在使用中会自行将系统升级到更高的版本。这时将新安装的系统备份到隐藏分区中,替换出厂时的家庭基本版,以后所恢复的系统都是更高版本的了,而且已经安装的驱动和程序也不用再重装。我们的目的就是充分利用隐藏分区,让它变得更方便、更实用。
操作前的准备
在进行操作前,我们需要做一些准备工作。如果笔记本电脑上装有虚拟软件或虚拟光驱,好是先将它们卸载了。因为虚拟光驱会占用盘符,而虚拟软件所虚拟的系统可能会对系统备份造成影响。
另外还有一个问题,你如何知道自己的隐藏分区是用的哪个盘符?确定的方法很简单,一般来说隐藏分区的盘符是硬盘现有分区+1(无光驱)或+2(有光驱)。比如笔记本电脑的硬盘有4个分区,同时带光驱,那么隐藏分区应该是“I”。还有一个方法,就是用DOS命令中的dir命令进行查看并确认是不是隐藏分区,这点我们后面再说(需要说明的是此备份方式适用于联想ideapad系列笔记本电脑)。
备份操作

图1

图2
这里我们以联想V470为例。首先在关机状态下按一键恢复专用的按键(图1),进入一键恢复加载界面(图2)。
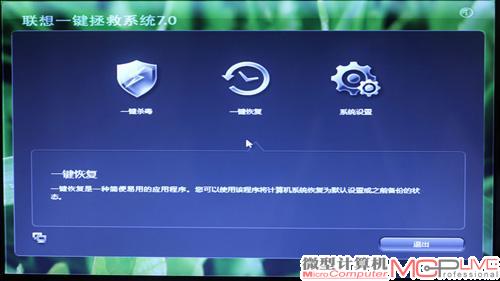
图3
在这个界面中(图3),一定要记住用鼠标左键点一下。如果不点击它,其结果是不能调出后面需要的界面。

图4

图5
点击后,按下组合键“ctrl+左shift+O”,出现这个界面(图4)。输入隐藏分区盘符号“i:”回车(图5)。

图6
输入“dir”回车(图6)。如果你的隐藏分区的盘符不对,窗口中就不会出现隐藏分区的内容,你可以换一个盘符来再试,E、F、G……直到正确为止。

图7
在隐藏分区下我们可以看到一个名为OenKey的目录。输入“cd Onekey”回车。然后再次“dir",看一下OneKey里有什么(图7)。

图8
OenKey中有一个OSImage文件夹,输入“cd OSImage”并回车(图8)。

图9
再次“dir”,可以看到OSImage.exe(图9),这就是备份系统的可执行程序,我们要做的是运行它。输入“OSImage.exe /FB”后回车(“/”前有一个空格)。

图10

图11
回车之后,会跳出很多的英文,直到出现这样的画面(图10)。等待大约几分钟之后,备份开始进行,直到结束,整个过程都是全自动的。中途可能会出现许多“[KEY]Nocompress……”,这表示某个文件没有压缩(图11)。

图12
当画面出现“backup success……”之后,表示备份成功(图12)。

图13
接下来我们要做的就是验证刚才所备份的系统,看看它对我们现有的系统有没有影响。关闭命令提示界面,点击一键恢复界面中的“退出”,并在出现的界面中点击“重启”,随后系统会自动重启(图13)。

图14
其实能正常进入桌面,就已经说明现有的系统是完好无损的。当然我们也可以通过确认各分区是否正常来判断(图14)。

图15
因为备份的过程中出现过不少的提示,那么我们的备份真的成功了吗?下面我们就来验证一下!在关机状态下按恢复键,进入一键恢复界面,并点击一键恢复(图15)。

图16
选择“从初始备份恢复”,然后选择下一步并点击“开始”(图16)。这时系统开始恢复到初始备份。在恢复过程中切记不能断电,否则会造成整个数据损坏而使隐藏分区失效。
恢复系统的时间长短是根据备份数据的大小而定,像我们这样备份中有各种常用的软件,恢复系统所需的时间在24分钟左右。恢复完成后重启,进入系统中查看各分区和隐藏分区一切正常。
小结
关于在隐藏分区中备份新系统,后说几点:备份和恢复系统的时间比较长,建议在没有装更多程序之前备份,这样可以省不少时间;另外隐藏分区相对安全,将现有系统备份到隐藏分区,不占用其他空间,能省去重装系统的麻烦。






