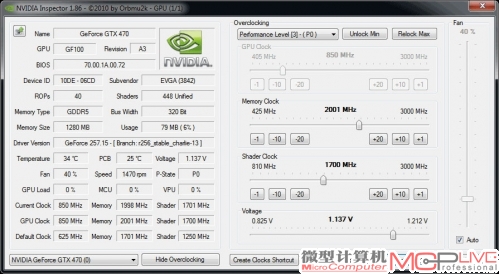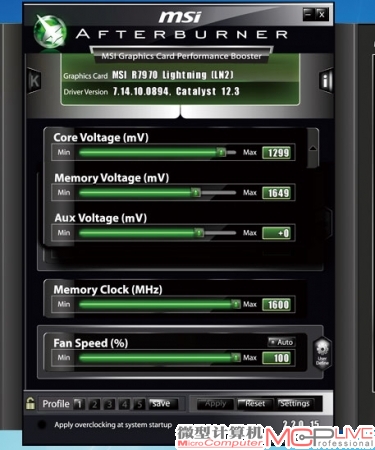阶梯电价来了 电脑节能你忽略了什么?
电脑的功耗问题一直被很多玩家重视,在节能减排、阶梯电价开始实施的大背景下,有没有一些设置让电脑能够进一步降低功耗,节约电能呢?本文就将带领大家一起来回答这个问题。
电脑中耗电的部分是什么?这个问题的答案想必很多玩家都很清楚:CPU和显卡。作为电脑中主要的性能提供设备,CPU和显卡晶体管数量多、运行频率高,功耗一直居高不下。在这种情况下,CPU和显卡本身的能耗控制问题就非常引人关注,不但厂商使用了很多节能技术,玩家也有各自的节能妙招。而电脑中其他部分比如硬盘、内存、主板(大部分所谓节能主板的作用实际上也是降低处理器的功耗)等,本身功耗都不高,因此一般不会特别提及。
CPU和显卡是能耗大户,对它们的节能又有什么特别办法呢?其实从电脑出生到今天为止,节能话题依旧离不开基本的电学定律,核心参数就是电压。无论是CPU、GPU还是其他芯片,功耗和电压的平方都成正比(P=U2/R),因此目前节能技术除了在不需要的时候关闭部分核心,让元器件进入睡眠状态外,主要是围绕着电压和频率进行控制的。这些技术的目的都是在不影响用户使用的情况下,尽可能智能、快速地调节CPU和GPU的工作状态,让产品终达到降低功耗、节能减排的目的。
倍频、电压是关键 CPU节能设置指南
从早期没有任何CPU节能技术,到目前逐渐发展到分为不同状态智能调节功耗,CPU节能技术本身已经相当完善了。CPU节能设置大部分都集中在主板的BIOS中,用户只要打开这些选项就可以让系统自动节能,几乎不需要什么复杂的设置。这些技术可以动态地调整CPU工作电压与频率,从而实现降低功耗的目的,目前英特尔和AMD的产品都有类似的频率、电压调整技术。
STEP 1因此想要对处理器进行节能的第一步就是让处理器使用这些技术。其中英特尔处理器的节能技术是SpeedStep,AMD的叫作Cool 'n' Quiet。英特尔的Speedstep早应用在笔记本电脑上,英特尔在Pentium 4时代将其引入桌面平台,并在随后的升级换代中进一步将其发扬光大。Speedstep技术一般在BIOS中的选项名称为“Intel Speedstep Tech”或“Enhanced Intel Speedstep Tech”(常简写为EIST),用户只要在BIOS中选择“Enable”就可以开启它了。不过Speedstep技术除了需要主板支持外,还需要操作系统的配合。如果是Windows XP系统,需要在系统的节能选项中选择“小电源管理”,如果是Windows 7系统,则需要选择“平衡”或者“节能”。 在BIOS和操作系统中都正确设置后,Speedstep技术就开始发挥作用了。用户如果使用CPU-Z等软件监控CPU就可以发现,CPU的倍频不再是之前的固定值,而是拥有了一个浮动空间。比如某款CPU,默认频率为3.2GHz,大倍频24,在正确启用了Speedstep后,它在待机状态下,将使用小倍频x9,这个时候CPU的频率就会自动降低到1.2GHz(133×9),在工作负荷较高的时候才会自动提升到3.2GHz(133MHz×24)。测试显示,Speedstep技术多可以将CPU的功耗节约80%左右,也就是100W功耗的CPU,在节能状态下功耗仅仅有约20W。
而AMD的Cool 'n' Quiet中文名为“凉又静”,这项技术首次在AMD的Athlon 64处理器上出现。其基本原理和英特尔的Speedstep相同,都是依靠设定额外的低电压、低频率工作状态,在待机或者轻负载状态下节能。这项技术也需要在BIOS中打开,一般在BIOS中的名称为“AMD CNQ Tech”或者“Cool 'n' Quiet Technology”(常简写为CNQ,在APU主板中,类似技术常被命名为“Powernow”),选择“Enable”即可。当然,凉又静技术也需要操作系统选择“小电源管理”或者“平衡”、“节能”才能很好地发挥作用。
STEP 2开启C-State处理器深度节能技术,该技术可以根据处理器的使用情况自动调节其电源状态,进而调节处理器的电压、频率和功耗。只有在C0状态下,处理器是激活的,可以执行指令的;而在C1到Cn状态下,处理器都处于各种不同程度的睡眠状态,睡眠可以带来处理器功耗的减少。但在这睡眠状态下,处理器都有一个恢复到C0的唤醒时间,不同的C-State要耗费不同的唤醒时间。
STEP 3在实际应用中,用户不会一直沉浸在《战地3》、《孤岛危机2》这些高负载游戏里,往往会进行像BT下载、听歌、看电影之类的“小”应用。显然,这意味着处理器不需要一直都运行在高性能模式下。因此在这些应用环境中,用户可以通过对处理器进行降压或降频以达到节能的目的。方便的方法就是使用主板厂商自带的一些节能软件,如华硕的EPU,它内置节能模式,用户在选择这一模式后,处理器倍频及工作电压都会大幅下调,并减少主板处理器供电电路的工作相数。如果你的主板没有配备节能软件,则可以下载通用的Intel Extreme Tuning Utility性能调节工具。通过该工具,你可以在操作系统下关掉不必要的Turbo Boost睿频加速功能,并通过降低“Max Non Turbo Boost Ratio”(大基准倍频)来降低处理器的频率。需要注意的是,该软件目前还存在一些小BUG。当你降低基准倍频后,该软件里显示的可能仍是默认倍频。如不能确定当时的实际倍频,则可在满载状态下,通过开启CPU-Z来确定。
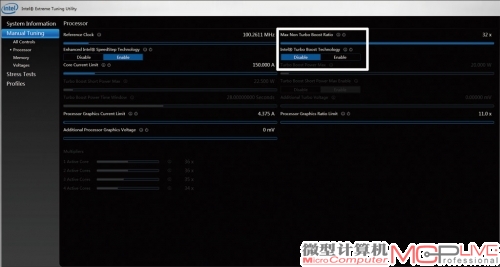
尽管原本是为超频玩家设计的超频软件,但普通用户也可以通过使用Extreme Tuning Utility性能调节工具降低倍频,达到节能的目的。
同样,对于AMD处理器也是如此,如果你的主板拥有EPU之类的功能,那么开启节能模式即可帮助电脑实现大幅节能。如果没有相应软件,则可以使用著名的K10STAT进行设置。K10STAT是一款调节能力非常强悍的软件,可以设置处理器在不同占用率下,所要使用的频率与电压(大可设置8档)。设置方法非常简单,进入“P-state”选项,对每一档即P0~P7的倍频(FID)、电压(CPU Voltage)、处理器占用百分率进行设置即可,后下拉Profile选项,将该频率配置进行保存就能使用。不过需要注意的是,系统重新启动后K10STATS不会自动运行你设定的节能配置,为了避免每次开机后必须进入K10STAT手动启动节能配置的麻烦,我们可以为K10STAT.EXE文件建立一个快捷方式。然后再对快捷方式进行修改,在K10STAT.EXE后面空格后加入如下字符串:“-nw -StayOnTray -lp:1 -ClkCtrl:2”。其中“-nw”的意思是不再显示K10STAT的主窗口,“-StayOnTray”的意思是让K10STAT一直保持在系统托盘,“-lp:1”的意思是自动加载设定好了的第一个profile1,即你设置的节能频率配置,“-ClkCtrl:2”是确保尽大限度地兼容AMD主板。后将设定好的K10STAT快捷方式存放到Windows的启动文件夹里,这样系统在启动后就会自动加载节能配置并且执行。

K10STAT可以根据应用需求,配置多种频率、电压设置,如图所示,这位玩家在A8 3850满载频率下仅使用了1.125V的核心电压,大幅降低了处理器功耗。
第三方软件助力 显卡节能设置指南
显卡的节能设置一般不需要玩家调整。目前几乎所有的主流显卡都带有相当优秀的节能功能。比如显卡也拥有多个频率和电压设定,在不同的状态下显卡能够自动调节到不同的设定以节约电能。因此对普通用户来说,显卡节能几乎不需要设置。但是对高级玩家来说,还是能找到一些可以让显卡更加节能的方法。制约所有半导体的功耗的症结都在于电压,所以在绝大部分情况下,玩家仍可以使用降电压的方法来进一步降低显卡功耗,节约电能消耗。
STEP 1下载NVIDIA inspector(只限于NVIDIA显卡)或者MSI Afterburner(N卡或者A卡都可使用),安装并运行。
STEP 2对NVIDIA inspector来说,选择“Show Overclocking”,然后在右侧出现的界面下方的“Voltage”项中选择左右拉动滑块改变电压。对MSI Afterburner来说,首页的第一个“Core Voltage”就是改变电压的选项,用户一样可以通过拉动滑块来调整电压。由于目标是降压节能,因此需要选择向左侧拉动滑块降低电压。在这里需要特别指出的是,电压降低不宜过多,一般限定在10%以内,就可以获得比较明显的节能效果。比如1.175V的默认电压,降压范围好不要低于1.075V,过低的电压会导致蓝屏等现象频繁出现。
STEP 3在电压降低后,用户可以使用选择AtiTool中的压力测试来检测显卡的稳定性。如果在测试中发现有错误或者花屏等现象,可以再略微升高一些电压再次检测。直到稳定通过测试为止。此外,3DMark 11等测试软件也可以辅助帮助检测显卡稳定性。

NVIDIA inspector与MSI Afterburner均可以方便地对显卡电压进行调节,并能监控主要参数。
STEP 4部分显卡可降低电压范围很小,这类产品就不太适合用降低电压的方法节能,使用中保持其默认状态即可。此外对采用了PWM散热器的显卡来说,降低电压并不意味着显卡温度有明显降低,因为PWM散热器转速触发条件是温度,在温度没有达到阙值的情况下,PWM散热器不会用提高转速的方法来降低温度。

尽管是一款诞生已久的老工具,但AtiTool仍可以很好地用来检查显卡工作的稳定性。
STEP 5在游戏中开启垂直同步。这个方法您可能从未听过,但它却是一个非常有效的节能途径。对中高端显卡来说,大部分游戏的运行帧速都会远远高于60fps,但这样高的数值其实意义不大。首先大部分液晶显示器的刷新率只有60Hz,这就意味着它们每秒多可以显示的帧数只有60帧。其次当平均帧速高于60fps后,人眼也很难感觉到游戏的流畅度、操控性有什么实质改善。在这种情况下,不如开启垂直同步来实现节能的目的。垂直同步的意义在于将游戏运行帧速锁定在60fps上限,对超过60帧的部分不会过多进行计算。显卡由于减少了计算量,也会进入较低功耗的模式从而节约能源。测试表明,在开启了垂直同步后,显卡功耗大可以降低约30%甚至更多。
但对一些帧速波动比较大的游戏来说,垂直同步可能会带来卡顿现象。比如在帧速低于60fps时,传统的垂直同步可能会将帧速进一步锁定到30fps。对N卡用户来说,在这种情况下则可以考虑选择NVIDIA的“自适应垂直同步”,这种类型的垂直同步在帧速低于60fps时会比较平滑地将帧速过渡到30fps,不会出现帧速陡降引起卡顿的情况。
系统设置不容忽视 其他节能设置指南
除了尽量减少显卡和CPU的能耗外,在Windows操作系统中还有不少自带的节能功能,使用这些功能可以进一步减少系统的能耗,而且其设置方法也非常简单。
STEP 1打开Windows 7控制面板,在“系统和安全”选项下找到“电源选项”。

选择节能选项并对高级电源设置进行细调,可让您的电脑获得更好的节能效果。
STEP 2在这里用户可以看到“节能”、“平衡”、“高性能”三个选项。“高性能”很好理解,无论用户当前是否需要足够的性能,系统都将保持大性能运行,是三种计划中性能高的一种,也是耗电的,适合少部分有特别需要的用户。
我们推荐用户选择“节能”选项。就“节能”和“平衡”两个选项对比而言,前者尽可能多地开启了所有选项的高节能状态,以节能作为优先选择;后者则略偏重于同时兼顾性能和能耗。当然,在不同的使用情况下,这两个选项还有不同。对台式机和笔记本电脑来说,这两个选项有比较明显的区别,不但睡眠、待机等项目两者所需要等待的时间有所不同,其余项目的节能模式选择上差异也很大。不过对使用电池供电的笔记本电脑来说,“节能”和“平衡”模式都比较多地使用了大节能模式,只有在一些如“在此时间后关闭硬盘”等项目上有一些差异。因此,如果很在乎节能的用户好还是将电脑设置为“节能”模式。除了能在使用电脑时降低能耗外,还能迅速进入睡眠或者休眠等深入节能的状态。
STEP 3在电源选项的“更改高级电源设置”里面,还有一些细节选项可供玩家选择。
硬盘:Windows提供了“在此时间后关闭硬盘”选项。这个选项主要是考虑系统在长时间无响应时,系统能够关闭硬盘节约电源,这个选项对多硬盘用户特别有意义。
桌面背景:桌面背景可以被设置为自动切换,不过这项功能也会耗费额外的电能,如果对能耗极端敏感的话,可以在这里设置将其关掉。
无线适配器:如果笔记本电脑或者台式机拥有Wi-Fi无线网络设备,还可以在这里设置它的工作状态。Windows提供了大节能、中等节能、高性能等设置项目。不过需要注意的是,选择大节能模式的话,会影响到无线设备的传输速度。
USB设置:USB设置中的选择性暂停设置,如果选择“已启用”的话,可以少量节约电能。不过当你发现USB设备无法唤醒或者一些莫名奇妙的兼容性问题时,可以选择“已禁用”来确保设备使用正常。
PCI Express:目前PCI-E设备已经不局限于显卡,第三方磁盘控制器、网卡、声卡、采集卡等设备都采用了PCI-E总线,操作系统对大量出现的PCI-E设备也能进行有效的能效管理,设置项目主要有以下几个:
中等电源节省:指一段时间内不使用,自动关闭PCI-E设备,属于节能和性能兼备;
大电源节省量:根据PCI-E设备使用情况,实时地调整设备带宽、频率等,属于倾向性节能,设备性能会略受影响;
关闭:指设备一直处于开启状态,并且一直是全功率运行,属于好性能状态。
我们建议台式机用户选择“中等电源节省”,笔记本电脑用户选择“大电源节省量”即可。
睡眠:睡眠是Windows 7重新优化过的功能,它几乎关闭了系统所有的硬件,只对主板和内存供给极低能源,睡眠可以保存用户之前的桌面状态。因此用户在短时间内不使用电脑时,选择睡眠模式可以极大地节约能耗,甚至能将电脑整体功耗降低至5瓦以内。在默认的“节能”设置中,大约在10~15分钟电脑无操作时进入睡眠状态。
休眠:如果用户需要进一步节能的话,则可以缩短此选项下的休眠时间。与睡眠模式不同,开启休眠模式时,系统会自动将内存中的数据全部转存到硬盘上的休眠文件中(和物理内存一样大小的硬盘空间),然后切断所有设备的供电。这样当重新启动电脑的时候,系统会从硬盘上将休眠文件的内容直接读入内存,并恢复到休眠之前的状态。这种模式完全不耗电,因此不怕休眠后供电异常。但由于需要从硬盘上读取数据,因此这种模式的恢复速度较睡眠更慢,建议对能耗敏感的用户可将休眠等待时间缩减至30~60分钟。
混合睡眠:混合睡眠是Windows7的绝技,是Windows XP这些老系统不具备的,它结合了睡眠和休眠的所有优点。在进入混合睡眠后,系统会首先将内存中的数据保存到硬盘上,同时切断除内存外其他设备的供电。在恢复时,如果没有断过电,那么系统会从内存中直接恢复,只需要几秒钟;如果断电,因为硬盘中还保存有内存的状态,因此还可以从硬盘上恢复,不用担心数据丢失。值得注意的是,混合睡眠模式需要主板的电源管理支持S3模式,不过一般的主板都支持该模式。如果你的电脑支持混合睡眠功能,那么在打开了混合睡眠功能后启动睡眠,系统就会自动进入混合睡眠状态。
显示:显示选项对于使用笔记本电脑,需要延长续航时间的用户来说非常重要。它主要包括了显示器亮度和关闭显示器时间的设置。显示器亮度是影响显示器功耗的主要因素。默认设置下,在电脑无操作1~2分钟后,系统就会降低显示器亮度90%(有操作就会恢复原有亮度),然后约2~5分钟关闭显示器。这种设置已经能很好地满足大化节能的需求。对能耗在意的用户来说,还可以进一步提升显示器无操作时亮度的降低幅度(如只开启1%的亮度),并在平常使用时也以可以阅读的低亮度工作,可有效地节约能耗。

“休眠”、“睡眠”、“混合睡眠”模式的应用,可以大幅降低电脑在无操作状态下的能耗。
STEP 4在日常生活中,我们还有另外一个非常重要的应用—挂机下载。在以往,大家通常是开启下载程序,然后关闭显示器、音箱让电脑自动运行,不过在这个状态下,一些不工作的硬件还是会继续耗电的,例如显卡、声卡等。而在Windows7中,我们则可以启用新的“离开模式”,既不会断网,又不会影响下载程序的正常运行。
“离开模式”需要硬件设备支持高级电源管理,同时需要进行一些设置。首先将电源管理中的关闭硬盘和进入休眠的选项全部设置为“从不”,其次还要修改一下注册表,以管理员权限打开注册表编辑器并定位到“HKEY_LOCAL_MACHINESYSTEMCurrentControlSetControlSession ManagerPower”,在右侧窗格中新建一个名为“AwayModeEnabled”的“DWORD(32位)”值,并赋值为“1”(十六进制),重启后使其生效。这样再点击开始菜单中的“睡眠”按钮,就可以自动进入“离开模式”了。