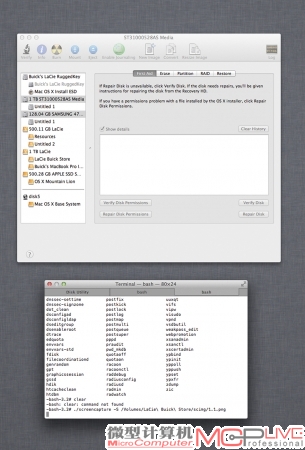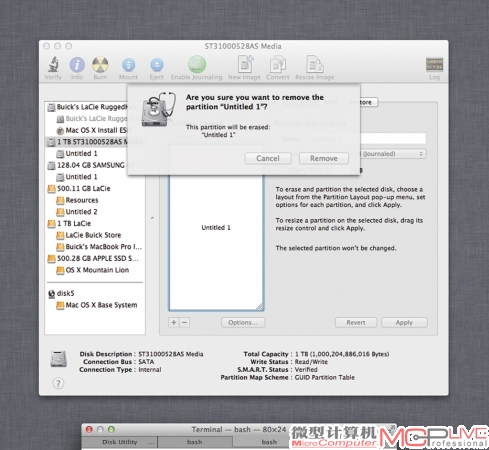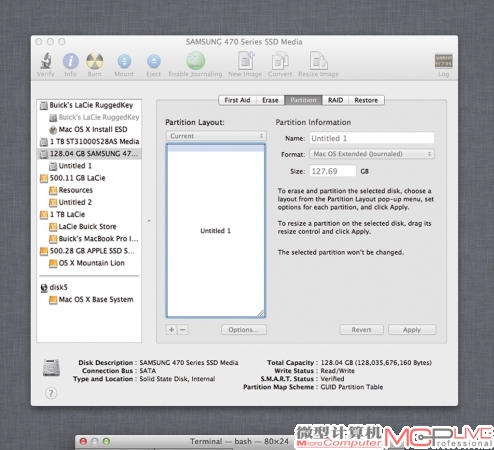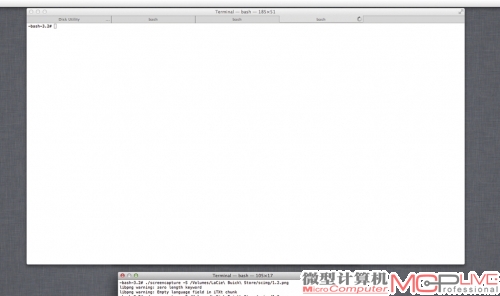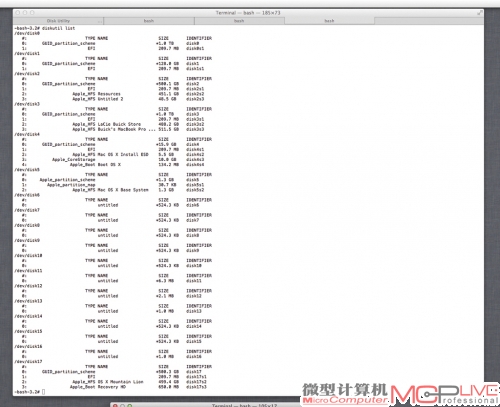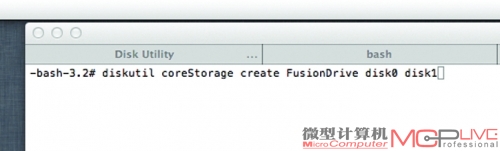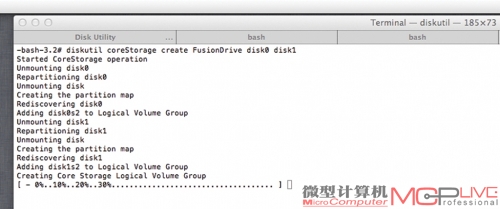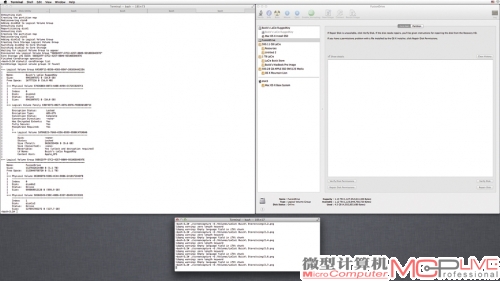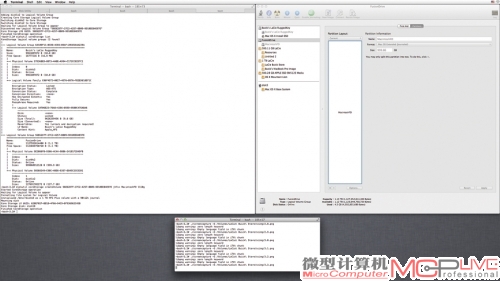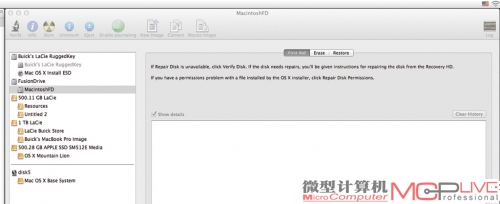让MAC飞起来 DIY苹果Fusion Drive
DIY Fusion Drive
在了解了Fusion Drive和其背后的技术后,我们完全可以在CoreStorage的基础上自行组建一个Fusion Drive。如何在老Mac上创建一个FusionDrive,现在就开始吧。
1.硬件与软件要求
硬件:一台装备有至少一块SSD和一块HDD的Mac;用于启动并安装OS X Mou nt a i n Lion10.8.2+系统的 USB闪存盘或外置硬盘一块;如何制作OS X Mountain Lion安装媒介。
软件:Install OS X Mountain Lion.app即OS XMountain Lion安装程(版本1.3.18或以上)。它用于制作启动安装媒介。
注意事项:备份你的所有数据,因为这个操作将会清空SSD和HDD上的所有内容。
2.实践平台
iMac 27 mid 2011
OS X Mountain Lion 10.8.2
2.7GHz Intel Core i5
16GB 1333MHz DDR3 RAM
Samsung 470Series SSD 128GB
Seagate 7200rpm HDD 1TB
A.首先使用制作好的OS X Mountain Lion安装媒介启动Mac(开机按住Option,选择使用安装媒介启动),到安装界面后,启动Disk Utility磁盘工具。图1中可见,我将要用于制作Fusion Drive的两块磁盘,1TB ST和128.04GB Samsung。
B.分别选中每个磁盘,然点击磁盘工具右边栏中的Partition标签页,然后点击分区列表下方的“-“减号按钮删除这两块磁盘上所有的卷宗(分区),如图2和图3。删除完毕后,磁盘工具应该类似如图4所示。
C.完毕后退出磁盘工具,点击工具栏上的Utilities菜单,启动Terminal终端,如图5所示。首先执行 diskutil list 命令,你可以在终端中获得一个完整的当前磁盘卷宗列表。就本示例来说,/dev/disk0(1TB HDD)和/dev/disk1(128GB SSD)是本次将要用来制作Fusion Drive的磁盘。(需要注意的是,你的系统显示可能与此不同,请根据实际情况来定)。
D.因为Fusion Drive在用户层是显示为一个单独的卷宗(分区)而它又是基于CoreStorage的,所以我们只需要创建一个CoreStorage逻辑卷将两块磁盘管理起来即可,但是目前磁盘工具并不支持这一功能,所以我们还是要到终端下进行。执行此命令diskutil coreStoragecreate FusionDrive disk0 disk1。如图6所示。其中,FusionDrive是逻辑名称,你可以将其修改为任意你喜欢的名称(需要注意的是,如果名称中有空格,则需要加上双引号,如“ibuick FusionDrive”)。disk0 disk1则是需要用于制作Fusion Drive的磁盘设备命,你需要根据在上一步骤中获得设备名称进行填写。执行此命令时,你可一看到终端的类似输出,如图7所示。当终端输出 “FinishedCoreStorage operation”并返回光标闪烁状态,则表明操作完成。我们可以打开磁盘工具,验证一下。图8中我们可以看到,在磁盘工具中出现了我们刚才创建的FusionDrive,且大小为 1.13 TB(1TB+128GB)。我们还可以使用diskutil coreStorage list命令,来对磁盘工具中显示的内容进行验证。
E . 从终端输出的结果,我们可以看到其中的奥秘。首先是一个UUID为56E62D7F-37C2-4257-BB09-9D10EE84E97 E的CoreStorage logica lvolumegroup(CoreStorage逻辑卷宗组),它含有两块物理卷宗( 或磁盘Physical Volume)。UUID为DE2086FB-9306-4C44-98B6-241B1F2D4DFB的disk0和UUID为50368349-C9BC-4BE6-9357-E845C2CCD3D1的disk1。这你可以将逻辑卷宗组简单理解为一块磁盘,它由多块磁盘组成。有了磁盘,我们可以在上面建立卷宗(即分区),同样使用命令来实现。执行此命令,diskutilcoreStorage createVolume 56E62D7F-37C2-4257-BB09-9D10EE84E97E jhfs+ MacintoshFD 1110g创建一个卷宗。其中,56E62D7F-37C2-4257-BB09-9D10EE84E97E 是刚刚我们创建的逻辑卷宗组的UUID,你的实际情况可能与此不同。jhfs+则是磁盘格式(Mac OS 扩展日志式)1110g则是指定卷宗的大小,图9所示。执行完毕后,我们也能在磁盘工具中找到新创建的分区。这时,我们还可以通过diskutil coreStorage list命令来验证,其中的Logical VolumeMacintoshFD及是我们刚刚创建的分区,如图10所示。过程到此,我们就完成了DIY Fusion Drive的整个工作,你可以退出磁盘工具和终端,开始安装OS X Mountain Lion。
写在后:
1.从2012年12月1日开始发货的iMac 21.5英寸拆解图来看,几乎可以断定其定制的Fusion Drive也是由两块硬盘组成。其中一块是默认安装的HDD机械硬盘,而SSD则是用了与MacBook Air刀片式SSD相同的设计,将其固定在主板之上,你可以自行更换更大容量的SSD。
2.大部分的硬盘产品都可以支持Fusion Drive,由少部分可能不支持。简单来说,如果此硬盘产品能够在 OS X系统下正常运作,则支持Fusion Drive应该无任何问题。
3.对于2012年新款21.5英寸或27英寸的i Mac产品而言,用户在订购时可以直接定制Fusion Drive。