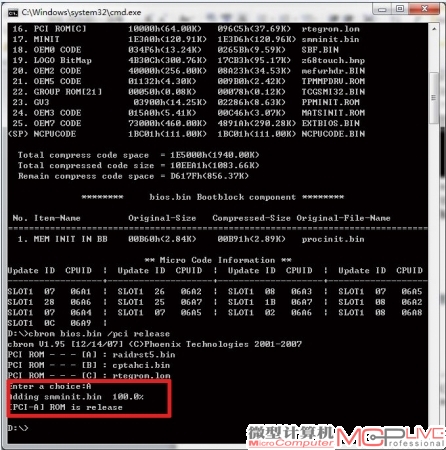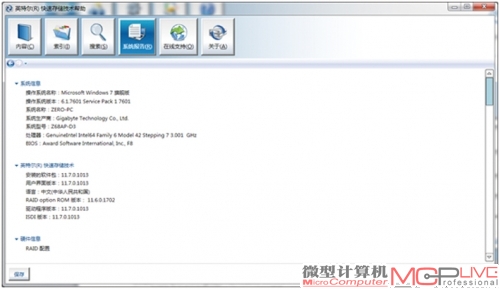BIOS MOD让6系主板支持SSD RAID 0 Trim
英特尔难得地在Sandy Bridge到Ivy Bridge的换代时保留了两个平台的兼容性,这让玩家们能用上一代6系列芯片组搭配新工艺、新核心的处理器。实际上,6系列芯片组和7系列芯片组的硬件规格差异甚小,除了原生与非原生USB3.0接口的差异外,其他几乎可以忽略不计。唯独剩下SSD玩家满腹抱怨,英特尔宣称只有7系列主板才能支持SSD在RAID 0状态下开启Trim功能,这不是逼着玩家们换主板吗?6系列就真的没法支持SSD RAID状态下的Trim功能了吗?NO!跟着本文动手,能让你的6系列主板重获新生。
SSD的速度相较HDD快很多,不少玩家借SSD体验到了更好的计算系统综合性能。在此基础上,还有不少发烧玩家准备利用成熟的RAID技术来搭建SSD阵列,以期获得更加出色的存储性能。这本来是件值得期待的事儿,能大程度地弥补PC系统的一大性能瓶颈。然而现实中,我们却很少看到这样的实例,MC也从未推荐过玩家们用小容量SSD组建阵列来代替大容量SSD。主要的原因就是在RAID模式下,SSD系统重要的功能指令之一的Trim指令无法运行。
破解理由+原理
Trim—SSD系统必备!
Trim是一种SSD高级算法,由于SSD特殊的写入机制,在系统删除SSD上的文件时,被删除的数据位置只是标记了可擦除,而数据并不会被删除,这导致了SSD下次在同一位置写入数据时,不得不先进行擦写操作后才进行写入工作,这样中间步骤增加了,写入性能就会明显下降。而如果支持Trim的SSD系统在接到系统删除通知后,会在主控闲置时事先进行擦写操作,这样当SSD下次在这一区域写入数据时就可以直接写入了而不需要擦写操作从而简化了写入步骤,保证了写入性能的发挥。
支持SSD RAID 0 Trim需要的条件:
英特尔7系列主板的出现无疑值得发烧玩家们欢呼雀跃,但也给玩家们留下了一个疑问:和7系列规格如此接近的6系列主板为何不能支持RAID 0状态的Trim指令这个高级功能呢?是因为硬件底层的原因还是软件问题?
了解原理是动手改造的前提,先让我们来了解一下支持Trim的条件:
操作系统:目前主流的操作系统像Windows 7、Windows 8都支持Trim,而更老的Windows XP不能支持。通常玩家们的系统都是与时俱进的,至少都升级到了Window7,所以这个条件不是重点。
SSD本身支持Trim算法:这一点其实和第1点类似,除非是几年前的老SSD产品,当前市场在售的SSD几乎都采用了支持Trim指令的主控方案,所以这个条件也不太重要。
对应的软硬件:这一点也是难的,所谓的软、硬件主要指的是——“软”:需要在你的PC上安装英特尔RS T11.2(快速存储驱动)以上版本的驱动软件;“硬”:是针对主板BIOS的组件(驱动),它需要相应芯片组(英特尔)的RAID option ROM版本应高于11.0(AMD各系列主板目前还不支持SSD RAID状态下Trim指令)。
就第1、2以及第3点的软驱动部分想必对大家而言都不难实现,而第3点的硬件驱动方面,英特尔官方只将7系列主板的RAID option ROM版本升级到11.x.x x,因此7系列用户通过升级BIOS便可以轻松满足条件。而6系列主板的RAID option ROM版本依旧停留在10.x.xx的范围内。然而6系列和7系列的高相似度让我们猜想RAID option ROM11.0以上的版本亦可完美运行在6系列上,若有替换BIOS组件的方法,那么理论上6系列就有可能支持RAID 0状态下的Trim指令。实际上,本文的重点就是教大家修改BIOS的方法, 让6系列主板的RAID option ROM版本升级到11.6从而获得对SSD RAID 0 Trim的支持。
修改从何着手
所谓授之以鱼不如授之以渔,我们明白了该从何着手去修改,也需要在修改之前了解其中的大概原理,以便遇类似问题时能举一反三。例如修改开机L og o以及刷SLIC等,以满足更多DI Yer的动手乐趣和装机需求。
我们知道主板存在的意义是为各功能硬件提供良好的电力支持和信息互通。而控制这些功能硬件正常工作,BIOS功不可没。它为计算机提供底层、直接的硬件设置和控制,应用程序通过软件驱动程序调动BIOS完成发令,后由BIOS操作硬件完成计算。其实和功能完善的主板由多种不同的功能芯片组合构成一样,BIOS也是由各功能模块(***.rom文件)组成的,例如和本次改造息息相关的RAID option ROM。简单点说你可以将.rom文件理解成硬件底层驱动程序,比常见驱动软件更接近物理硬件层。当然,我们的改造过程中并不需要玩家去修改底层软件,而是学会如何巧妙地替换它们。
控制磁盘RAID功能的底层驱动程序就是RAID option ROM,因此我们只需要在BIOS文件中找到与RAID optio ROM相关的模块,通过偷梁换柱的方法用修改后的模块(基于11. 6版本的RAID option ROM)替换掉原文件,就相当于完成了主板底层驱动程序的升级从而获得对SSD RAID 0 Trim的支持。
修改步骤总结:下载对应主板的新BIOS->替换BIOS中的存储组件->将替换了组件的BIOS重新打包->将此打包的BIOS刷进主板的COMS。
动手篇—相对简单的AMI系列
UEFI AMI BIOS主板用户
条件:确定自己的主板是英特尔P67或Z68芯片产品,且BIOS是AMI提供的UEFI版本。
工具:MM Tool_Aptio—一款专门修改UEFI AMI BIOS的工具软件
步骤:
准备工作:下载对应主板的新BIOS文件备用,下载基于11.6版本的RAID option ROM修改版文件(玩家可登录MCPLive.cn经验谈栏目下载)。
工具软件的调试:打开M MTool_Aptio软件,点击“加载映像”打开需要修改的B IO S文件。这里需要注意,如果找软件默认状况没能识别出刚才下载的BIOS文件,请将BIOS文件的扩展名改为.rom或者勾选文件类型为“所有文件”之后再试。
提取备份:打开软件后点击提取选项卡,勾选“ 链接现存”,在下拉菜单中选择8086,2822(其中8086是厂商标示,这里代表英特尔,2822代表英特尔桌面、工作站和服务器芯片磁盘控制器,而如果是英特尔移动级芯片则对应的标示为282a),然后设置保存目录,点击提取就把与RAID optionROM相关的文件提取出来了。
修改替换:备份之后就开始就行替换操作,点击替换选项卡,点击游览载入修改后的文件,勾选链接现存,在下拉菜单中选中8086,2822点击替换即可,后再另存为映像以及更改扩展名与原BIOS一样即可,这样修改后的BIOS便制作好了,是不是十分简单。

注意MMTool_Aptio提取界面的“链接现存”和“链接ID”设置。

注意MMTool_Aptio提取界面的“链接现存”和“链接ID”设置。
非UEFI AMI BIOS主板用户
条件:尽管现在主板的BIOS基本上已经升级到了UEFI版,但是依然还有部分不是UEFI BIOS的型号。为此,笔者觉得也有必要介绍一下非UEFI版AMI BIOS的修改方法。跟上面的类似确定自己的主板是基于P67或Z68芯片,且BIOS是来自AMI的非UEFI产品。
工具:MM-Tool—一款专门修改非UEFI AMI BIOS的软件。
步骤:
准备工作:下载对应主板的新IOS文件备用,下载基于11.6版本的RAID option ROM修改版文件(玩家可登录MCP Live.cn经验谈栏目下载)。
工具软件的调试:打开MM-Tool软件,点击“载入ROM”打开需要修改的BIOS文件,看到对话窗口下方出现各种.rom文件信息时证明载入成功。
提取备份:点击提取选项卡,在下面框内选中PCI Option ROM选项,注意窗口中有多项PCI Option ROM选项,我们需要的是厂商ID为8086设备ID为2822或282a的选项(情况根据产品而定,前者指桌面平台,后者是移动平台),然后点击浏览按钮设置存放地址完成提取。
修改替换:选中替换选项卡,单击浏览选中修改的文件,在下框中选中厂商ID为8086设备ID为2822或282a的PCI Option ROM选项,点击替换然后保存就完成了BIOS的修改。另外如果在替换过程中出现空间不足的提示,可以选择删除一些不重要的模块例如:OEM LOGO等。此方法同样适用于文中提到的其他修改方法。
MM-Tool软件初始化界面,插入选项卡

和UEFI BIOS不同,替换时需要玩家定位到PCI Option ROM选项。
动手篇——稍显复杂的Award系列
Award BIOS主板用户
条件:确定自己的主板是英特尔P67或Z68芯片,且BIOS是Award(此方式可兼顾Phoenix用户)的产品。AwardBIOS修改起来相比AMI BIOS要稍微难一点,动手过程需要运用到一点简单的DOS知识,但总体来说也不复杂,原理是一样的。
工具: CBROM—一款可以修改Award BIOS(或Phoenix BIOS)的专用工具软件。
步骤:
准备工作:下载对应主板的新BIOS文件,这里需要注意,必须将下载的BIOS文件、修改好的将要替换的组件(玩家可登录MC PLive.cn经验谈栏目下载)都和CB ROM放在同一个目录下。(建议放在非C盘的其他根目录下)
工具软件调试:按Windows键+R打开运行菜单,输入CMD进入DOS提示框,在这里输入“X: CD”( “”符号只用于命令区分,命令不包括此符号,以下相同)命令,然后敲击回车跳转到存放软件和BIOS的盘符根目录下。
输入“cbrom XX.XX/D”,其中cbrom为程序文件名也就是下载的修改程序的文件名,XX.XX为待修改BIOS的文件名和扩展名,然后回车。如果成功则进入到控制界面,界面从左到右依次是功能模块名称、原始文件大小、压缩文件大小以及BIOS内相关文件。
提取备份:此BIOS与RAID option ROM相关的是PCIROM模块因此继续输入“ brom xx.bin/PCI extract”,接着会显示与PCI ROM模块有关的三个文件我们需要提取的是文件名为raidrst5.bin的文件,因此输入A(根据BIOS不同输入的序号可能不同)按回车,这样raidrst5.bin文件就被保存在与cbrom程序相同的目录下了。
修改替换:接下来就是替换工作,但是在替换之前我们需要删除BOIS中原来的raidrst5.bin文件。
输入命令“cbromxx.bin/PC Irelease”接着输入与raidrst5.bin对应的字母回车便删除了。如果不放心你可以重新输入“cbrom xx.bin /PCI extract”命令进行查看,如果删除成功,此时对应的raidrst5.bin文件应该不见了。
然后需要做的是把需要写入BIOS的组件改名为raidrst 5且与cbrom程序放在同一目录下,接着继续输入“cbrom xx.bin /PCI raidrst5.bin”命令这样就可以把修改后的文件写入到BIOS中的PCIROM模块内了。值得一提的是在写入过程中可能会出现完成度不为百分之百的情况,不要在意,写入过程是已经完成的。后为以防万一,可以再次输入“cbrom xx.bin/D”命显示BIOS文件目录,在这里你可以看到原来位于14行的raidrst5.bin文件已经不见了,而新写入的raidrst5.bin文件则位列到后一行且文件原始大小与未写入前一样,由此可见组件的替换过程已经成功了。

写入修改后的raidrst5.bin文件成后BIOS文件一览。
验证篇:改造成功了吗?
看到这里,其实主要的步骤都已经给玩家们讲述了,剩下的则是大家轻车熟路的一个步骤——将修改好的BIOS刷进主板COMS。这个过程相对简单,当前的主板厂商基本上都为产品配备了刷新BIOS的工具,不少还能在Windows桌面下进行刷新,玩家也对此比较了解,这里就不再赘述。只是完成上述各项步骤后,如何检验我们的改造确实如我们预想一样地完成了?RAID option ROM是否更新到了V11.6以上的版本了呢?为了检验BIOS修改刷新的成果,看看SSD在RAID 0状态的下Trim是否正常运行,你可以做个简单的测试:在SSD中填满垃圾文件,然后用HxD软件打开SSD,随便选择一个扇区,记录下扇区地址以及对应的扇区数据,然后格式化之后用HxD再次打开SSD,在右上角搜索框输入之前记录的扇区,然后查看对应的数据,如果此时的扇区数据为00或者FF则说明在格式化后系统向SSD主控发出Trim指令,SSD接收到Trim指令后通知主控进行垃圾回收操作,而格式化SSD后相同扇区对应的数据被清空了(00或者FF)则说明SSD RAID 0状态下Trim指令生效了。如果在格式化后对应扇区数据仍然为格式化前的状态则说明SSD RAID 0状态下Trim还没有生效。另外根据我们的经验,在修改BIO S前后,格式化SSD所需的时间也有明显不同,修改前略快,修改后,格式化时主控可能一边在执行格式化,一边又在进行垃圾回收,所以格式化所用时间比没有开启Trim时的时间多,这可以当做一个确认Trim是否开启的一个偏方。
改造前后成绩对比 诱人的性能提升
在实验平台上,我们测试了修改主板BIOS前后,SSD RAID 0系统的成绩。既检验是否成功开启了Trim功能,同时也能给大家一个直观的性能对比参考,希望你能为这份提升而欣喜、自豪。修改BIOS之前,我们先重置了SSD RAID 0系统,在空盘的情况下测得平均写入速度为221MB/s。然后用Iometer向盘里填充垃圾90%容量的文件,随后记录立即测试和闲置30分钟之后测试的两组数据。修改BIOS之后,我们重复了以上步骤。一共获得5个数据,对比结果可以看到,在修改BIOS之前,写入90%空间后不论闲置与否平均写入速度都下降到空盘的60%左右;而在刷新修改BIOS之后,填满90%空间后不论闲置与否成绩都有提升。特别是闲置30分钟后,写入性能几乎达到空盘状态的90%,相比修改前提升了30%之多。由此可见支持Trim与否对SSD系统性能影响明显,而我们的改造修改效果则也是立竿见影。
总结:效果虽诱人,但刷机有风险
相信看过之前的介绍,那些打算组建SSD RAID 0的6系列主板用户已经跃跃欲试了,赶快行动起来对主板BIOS进行简单MOD,让我们榨干电脑的每一丝性能,充分享受DIY的乐趣。不过,在此MC也还是要提醒玩家们,刷机是有一定风险的,玩家们请谨慎操作,推荐在有BIOS备份的双BIOS主板上尝试。此外,新的Windows 8系统的软件兼容性有一定问题,针对AMI BIOS的修改工具在Windows 8环境下会出现贴图错误的情况,推荐在Windows 7系统环境下进行操作。
Tips:必备小技巧—如何快速准确地查看RAID option ROM版本、BIOS类型和RST版本?
其实查看当前系统的详细信息并不麻烦,打开英特尔快速存储驱动管理页面的“帮助”菜单,在弹出框内选择“系统报告”选项卡,就能将RAID option ROM、BIOS类型和RST版本信息一网打尽。相对来说更重要的问题是,在查询到这些版本信息后,该如何利用信息挑选工具以助改造的顺利完成。
Tips:如何查看BIOS备份文件的RAID option ROM版本?
玩家可以用HxD软件打开之前备份的IOS文件,之后在右边可以看到Intel RAID for SATA–V11.*.*.***.*的字样,其中后面的这串数字就是当前备份文件的RAID option ROM版本号,这个方法主要是可以防止用户备份错误的文件,以免在修改BIOS文件的时候替换错误。