打印一体机驱动程序下载安装实战体验
 以前安装打印一体机的时候都需要用驱动程序光盘,然后根据提示一步步操作。但是现在重装系统后发现找不到驱动程序光盘了,怎样才能将打印一体机安装成功呢?
以前安装打印一体机的时候都需要用驱动程序光盘,然后根据提示一步步操作。但是现在重装系统后发现找不到驱动程序光盘了,怎样才能将打印一体机安装成功呢?
很多人在初次接触打印机时都遇到过这种情况:先连接了打印机的数据线和电源线,然后开机准备安装驱动时却发现无法正常安装。这是因为Windows操作系统集成的打印机驱动程序有限,特别是一些新款的多功能打印一体机根本就识别不出来。所以在一般情况下,产品说明书以及技术人员都会建议首先使用驱动程序光盘安装驱动程序及相关软件,然后再连接打印机。如果光盘丢失,就只能到官方网站下载相关的程序进行安装。不过需要注意的是,厂商提供下载的程序通常非常多,在下载和安装时需要对号入座才行。这里我们使用支持有线/无线连接的佳能腾彩PIXMA
868传真一体机为例,介绍一下打印一体机安装时的一些注意事项。
驱动程序下载要找准正确版本
部分品牌驱动程序下载页面网址
佳能Canon http://support-cn.canon-asia.com/
惠普HP http://www.hp.com/#Support
爱普生Epson http://www.epson.com.cn/tech_support/
兄弟Brother http://welcome.solutions.brother.com/bsc/public/CountryTop.aspx?reg=as&c=cn&lang=zh
三星Samsung http://www.samsung.com/cn/support/download/supportDownMain.do
驱动程序光盘丢失的情况下,要寻找相关打印机的驱动程序,直接的方式就是到相关产品的官方网站下载。目前各个品牌都提供了相关程序的下载,佳能腾彩PIXMA 868传真一体机的相关程序可以在其官方网站“客户服务”页面下的“下载与支持”链接中找到。
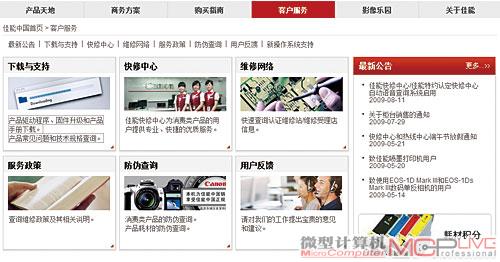
进入佳能官方网站“客户服务”页面

点击“下载与支持”连接进入下级页面并选择对应的产品类型

在该页面中选择"产品类别"、"产品系列"、"产品型号"、"文件类型"即可进入相关下载页面

在下载页面中会列出超过20条下载链接,因此需要
首先在左侧方框中选择你所使用的操作系统进行筛选

经过筛选后,可以看到可供下载的佳能腾彩PIXMA 868在Windows Vista下使用的驱动程序和相关软件一共有8条,此时需要从中选择合适的驱动程序进行下载。
根据安装模式选择驱动程序版本
类似佳能腾彩PIXMA 868这样的多功能打印一体机可以支持USB数据线、有线网络、无线网络三种安装模式,后两者对应的驱动程序和操作和前者有明显不同,因此需要特别注意。在前文提到的8个对应的驱动程序和相关软件中,有两个驱动程序分别对应USB数据线连接和有线/无线网络连接模式,在安装时需要选择对应的驱动程序。
1.USB数据线模式
这是目前绝大多数打印机都提供的连接模式,安装起来也为方便。安装时的基本操作步骤是:
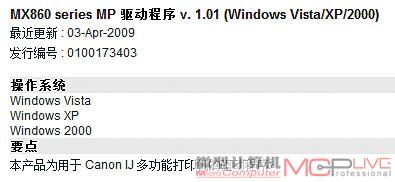
下载对应的MX860 series MP驱动程序

运行已经下载的驱动程序,根据提示选择下一步操作,直到出现“安装完成”界面。
此时再连接打印机的电源线、USB数据线,开启打印机电源并点击“完成”。

系统会自动识别并弹出“驱动程序软件安装”窗口,安装完毕后打印机就可以使用了。
2.有线/无线网络模式
当采用有线/无线网络模式安装打印机时,需要先启动打印机并通过按键及屏幕设定打印机的工作模式,然后再安装驱动程序及网络功能软件。
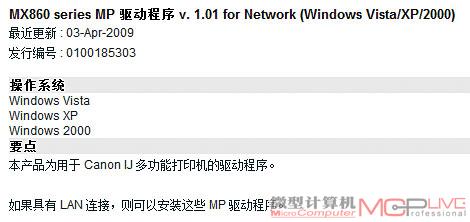
下载对应的网络版驱动程序
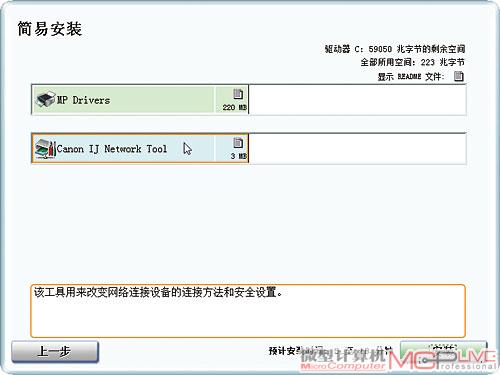
运行下载的网络版驱动程序,可以发现其中包括了驱动程序和网络功能软件两个组成部分。

安装网络版驱动程序,就会出现安装模式选择界面,此时选择“使用网络上的打印机”。

在安装过程中,会出现安装方法选择界面。
因为是首次安装打印机,所以点选"初次将打印机连接到网络"

首先连接USB数据线来完成打印机驱动程序的安装,然后分步操作直到弹出
“设置打印机IP地址”界面。在这里可以设置分配给打印机的具体IP地址、网关等数据。
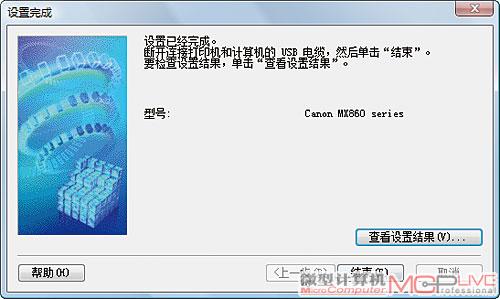
设置完成后按照提示分步操作直到提示设备安装完成,
后拔出USB数据线,此时打印机网络安装完成。
写在后
安装支持网络连接的多功能打印一体机几乎是打印机安装中复杂的一种模式,其它机型可能稍微简单一些。无论如何,如果在驱动程序光盘丢失的情况下,要安装一款打印机,有两点是必须注意的。一是要从官方网站下载正确的驱动程序,也就是说要保证操作系统、连接模式等都符合。二是要保证安装的顺序要正确,这里的顺序既是指连接打印机与安装驱动程序之间的顺序,也是指安装网络工具和驱动程序之间的顺序。只要能够保证以上两点,相信大家都能够轻松地完成打印机的安装了。






