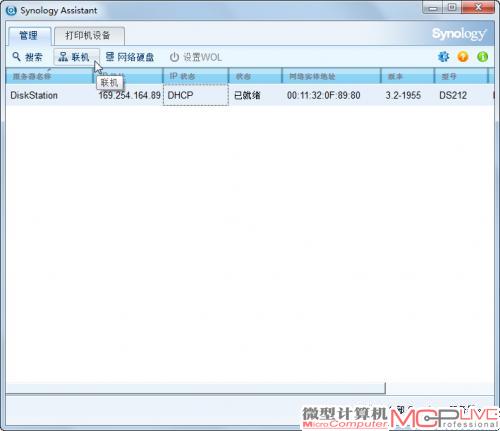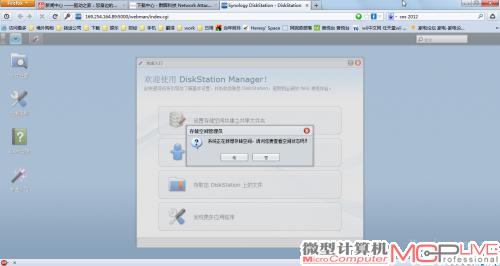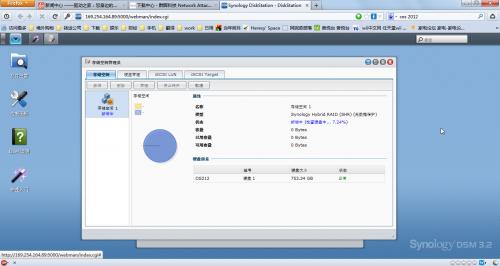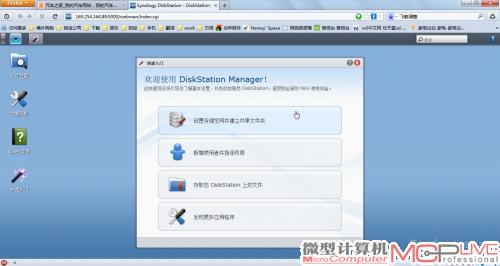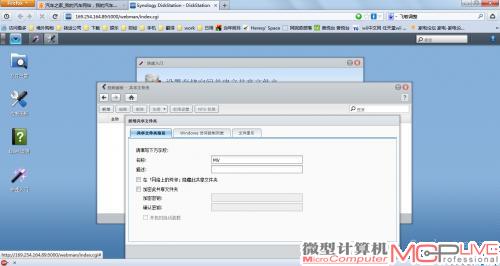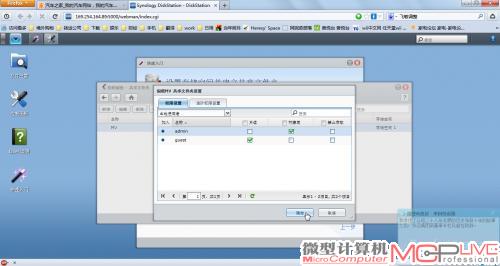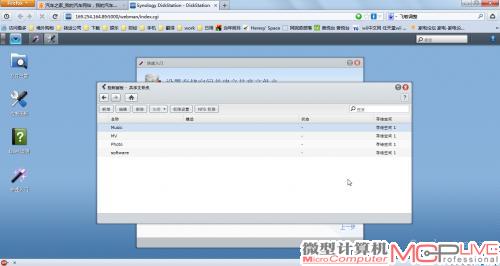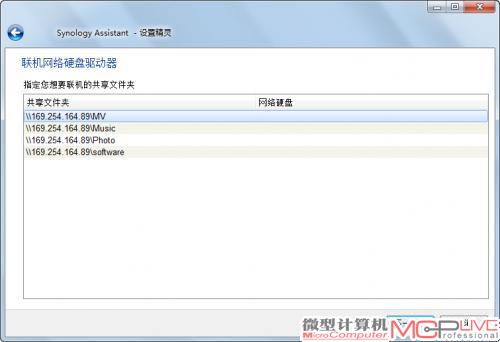打造我的“个人云” 家庭NAS存储全攻略
2012-03-01Saber《微型计算机》2012年2月上
创建共享存储空间12步曲
电脑装好操作系统后就能立刻使用,而NAS在安装好固件系统之后,还需要初始化硬盘并设置共享文件夹,才能让网络中的用户正常使用。
用“Synology Assistant”软件搜索到NAS,点击“联机”就会打开浏览器并进入NAS的Web管理界面(图13、14)。由于我们刚刚安装好固件,可以看到现在NAS正在初始化硬盘,这个过程比较漫长,少则半小时多则数小时,请耐心等待(图15、16)。硬盘初始化完成后,我们还要创建个性化的共享文件夹(图17),首先设定文件夹的名称,以及访问是否需要密码和使用者的权限等,后可以看到当前已经创建好的共享文件夹(图18、19、20)。从实际使用情况看,NAS对于共享文件夹的数量基本没有限制,也支持简体中文的名称。
想要像本地硬盘那样在“我的电脑”中使用NAS的共享文件夹,我们先得将共享文件夹映射为网络硬盘。在“Synology Assistant”中找到NAS,点击“网络硬盘”(图21),选择需要映射的共享文件夹(图22),指定该共享文件夹的盘符(图23),后打开“我的电脑”就能看到映射的共享文件夹,使用起来和本地分区没什么两样(图24)。要注意的是,每次操作只能为一个共享文件夹映射网络硬盘盘符,如果你的NAS创建了多个共享文件夹,那么就需要进行多次映射操作。